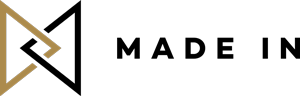
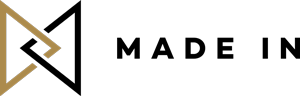
We were talking, a couple of weeks ago, about social networks to follow. Snapchat was obviously a part of this article. So what is Snapchat? Snapchat is an application for sharing photos and videos. The particularity of this application? Photos, videos or “stories” (compilation of photos and / or short videos) are available only for a limited amount of time which varies from 1 to 15 seconds for photos and / or videos then they are automatically deleted. As for the “stories” (we’ll talk about it later on the article), the lifetime is longer: the “story” remains available 24 hours. This article will help you to know the basis of this application, from the registration to sending your first photo or video “snap”.
To register, simply download the application. Then, you just need to have an email address, you choose a password and register your birth date. You’ll see, the application will then ask you to access to your contacts to find the people already registered and invite those who are not.

Snapchat can find users in your contacts, but you can add people you want to follow. It’s pretty simple: you just have to know the user name of the person you want to follow. Then click on the little ghost on the top of the home screen then “add friends”. They will then appear in the “my friends” section.

When you open the application after you have registered, the application automatically opens the camera. On the top right you can choose to use the front camera or not. Then, take your photo by clicking on the circle in the bottom middle of the screen. To take a video, tap and hold your finger on this same circle. If you want to save the image or video before sending it, click on the icon that looks like an arrow (at the left of the circle). But if you really want to keep your photo, be sure to save it before sending, because it will be impossible to keep it afterwards.
Finally, choose a time limit. It’s the display time of your picture/video on your recipient’s screen. Then add a caption by clicking on the gray strip on the photo. You will then be able to type your text. The band is not fixed, you can drag it at the top or bottom of your screen. You just have to keep your finger on the text and drag it to the desired location.
If you want your “snap” to be more fancy, click on the pencil at the top left. It will allow you to write and / or draw with the color of your choice.

Your “snap” is ready. To send it click on the arrow at the bottom right of your screen. We decided to send our photo to Jared Leto (yes, the one and only). Once our “snap” is sent, you’re on the homepage. When Jared will open it, if you click on it there will be a notification and we’ll be able to read “opened”. This means that your recipient has received your photo and more than that, he saw it.

There’s nothing simpler: take a picture as shown above in our point number 4 but instead of clicking on send click on the square with the “+”. Then “Add”. If you want to add more images or videos, simply repeat the operation. Your subscribers can then watch your pictures and videos which will be automatically put one beneath the other.

To see the “snaps” that you received from your subscriptions, when you arrive on the application, click on the small square at the bottom left or swipe the screen to the right. The “snaps” that are not yet viewed will have a purple square on their left. Just keep your finger on the purple square to view the photo or video. The top left stopwatch will tell you the viewing time.

To see the “stories” that you received, simply drag the home screen left or press the bottom right square. You will find the list of people you have added. If they have a “story” a circle will appear near their pseudonyms and then simply tap and hold on the name to watch he “story”. However, if looking at the top left stopwatch, you realize that the “story” is too long, you can move to the next photo or video. For this you just need to keep a finger on the screen and press the “snap” with a second finger.

You can answer to a “snap”by double tapping on the name of the person you want to answer to. The application will then directly open the camera and when you click on send, your photo or video will be sent directly to the person with whom you are in contact. However if you want to reply with text, click the name of the person you want to chat with and slide to the right. During your conversation, you can also upload videos or photos by clicking on the yellow button next to the chat bar.

If you have questions or tips, feel free to leave us a comment.