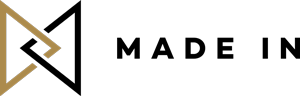
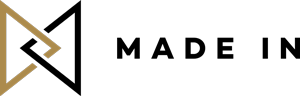
Nous vous parlions, il y a de cela quelques semaines, des réseaux sociaux à suivre. Snapchat en faisait bien évidemment partie. Alors Snapchat, qu’est ce que c’est ? C’est une application de partage de photos et de vidéos éphémères. En effet les photos ou vidéos ne sont disponibles que pour un temps limité, qui varie de 1 à 15 secondes puis elles sont automatiquement supprimées. Pour ce qui est des « stories » (nous y reviendrons plus tard), la durée de vie est plus longue. En effet, la « story » reste disponible 24h. Cet article vous permettra de connaître la base de cette application, de l’inscription à l’envoi de votre premier « snap » photo ou vidéo en passant par la création de votre première « story».
Pour s’inscrire, il suffit de télécharger l’application, d’avoir une adresse courriel, de choisir son mot de passe et d’inscrire sa date de naissance. Vous verrez, l’application vous demandera ensuite d’accéder à vos contacts pour retrouver les personnes déjà inscrites et inviter celles qui ne le sont pas.

Snapchat peut trouver des utilisateurs parmi vos contacts, mais vous pouvez aussi ajouter des personnes que vous souhaitez suivre. Pour cela rien de plus simple : il vous suffit de connaître le nom d’utilisateur de la personne que vous voulez suivre. Cliquez ensuite sur le petit fantôme en haut de l’écran d’accueil puis sur « ajouter des amis ». Ils apparaîtront ensuite dans la section mes amis.

Quand vous ouvrez l’application après vous être inscrits, l’application ouvre automatiquement l’appareil photo. En haut à droite vous pouvez choisir d’utiliser la caméra frontale ou non. Prenez ensuite votre photo en cliquant sur le cercle qui se trouve au bas et au milieu de l’écran. Pour prendre une vidéo, maintenez votre doigt appuyé sur ce même cercle. Si vous voulez sauvegarder l’image ou la vidéo avant de l’envoyer, cliquez sur l’icône qui ressemble à une flèche (à gauche du cercle). Par contre, si vous voulez vraiment garder votre photo, n’oubliez pas de la sauvegarder avant l’envoi, car il vous sera impossible de la conserver après.
Pour finir, choisissez une limite de temps. Il s’agit du temps d’affichage de la photo sur l’écran de votre destinataire. Ajoutez ensuite une légende en cliquant sur la bande grisée de la photo. Vous pourrez alors y taper votre texte. La bande n’est pas fixe, vous pouvez la faire glisser en haut ou en bas de votre écran. Vous avez juste à maintenir votre doigt sur la bande et faire glisser à l’endroit désiré.
Pour plus de fantaisie, cliquez sur le crayon en haut à gauche qui vous permettra d’écrire et/ou de dessiner en utilisant la couleur de votre choix.

Votre « snap » est fin prêt, pour l’envoyer cliquer sur la flèche en bas à droite de votre écran. Nous décidons d’envoyer notre photo à Jared Leto (oui oui, rien que ça) (Oui demain on va prendre une selfie pour l’exemple et vraiment l’envoyer à Jared. J’ai créé un compte MiB ^). Une fois notre « snap » envoyé, on se retrouve sur la page d’accueil (j’ai plus snap donc faut que je vois comment cette page s’appelle demain). Quand Jared l’aura ouvert, si l’on clique dessus, il y aura une notification et nous pourrons lire « ouvert ». Cela signifie que votre destinataire a bien reçu votre photo et qu’en plus il l’a vu.

Pour cela rien de plus simple, prenez une photo comme indiqué ci-dessus dans notre point numéro 4 mais au lieu de cliquer sur envoyer cliquer sur le carré avec le « + ». Puis sur « ajouter ». Si vous voulez ajouter d’autres clichés ou vidéos, vous n’avez qu’à répéter l’opération. Vos abonnés pourront alors visionner vos photos et vidéos qui seront automatiquement mises les unes à la suite des autres.

Pour voir les « snaps » reçus de vos abonnements, en arrivant sur l’application, cliquez sur le petit carré en bas à gauche ou glissez l’écran vers la droite. Les « snaps » qui ne sont pas encore visionnés auront un carré violet sur leur gauche. Il vous suffit de maintenir votre doigt sur ce carré violet afin de visionner la photo ou la vidéo. Le chronomètre en haut à gauche vous indiquera le temps de visionnage.

Pour voir les « stories » reçues, il vous suffit de faire glisser l’écran d’accueil vers la gauche ou d’appuyer sur le carré en bas à droite. Vous y trouverez la liste des personnes que vous avez ajoutées. S’ils ont une « story » un cercle apparaîtra près de leurs pseudonymes et ils vous suffira alors de maintenir votre doigt appuyé sur le nom pour voir apparaître l’histoire. Cependant, si en regardant le chronomètre en haut à gauche, vous vous apercevez que la « story » est trop longue, vous pouvez passer à la photo ou la vidéo suivante. Pour cela il vous suffit de maintenir un doigt sur votre écran et d’appuyer sur le « snap » avec un second doigt.
Vous pouvez répondre à un « snap » en double tapant sur le nom de la personne à qui vous voulez répondre. L’application ouvrira alors directement votre appareil photo et en cliquant sur envoyer, votre photo ou vidéo sera directement envoyé à la personne avec qui vous êtes en contact. Cependant si vous souhaitez répondre avec du texte, cliquez sur le nom de la personne avec qui vous souhaitez clavarder et glisser vers la droite. Pendant votre conversation, vous pourrez également envoyer des vidéos ou photos en cliquant sur le bouton jaune à côté de la barre de chat. (à vérifier demain sur le tel d’Elise, vu que je n’ai plus Snap)

Si vous avez des questions ou des astuces, n’hésitez pas à nous laisser un commentaire.